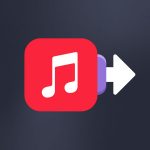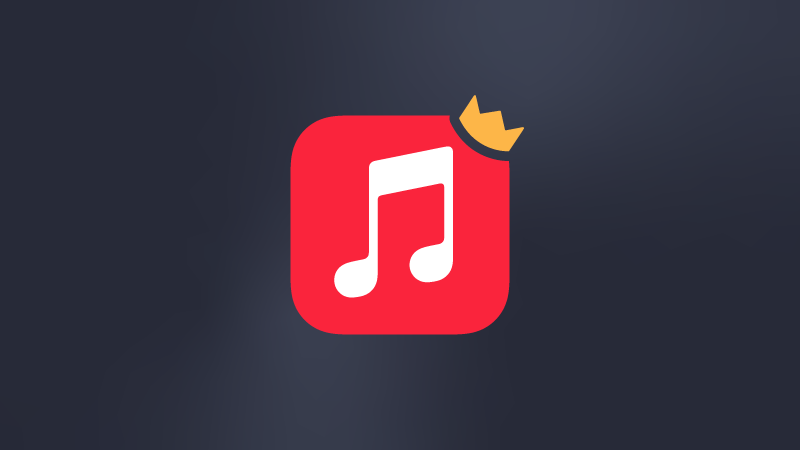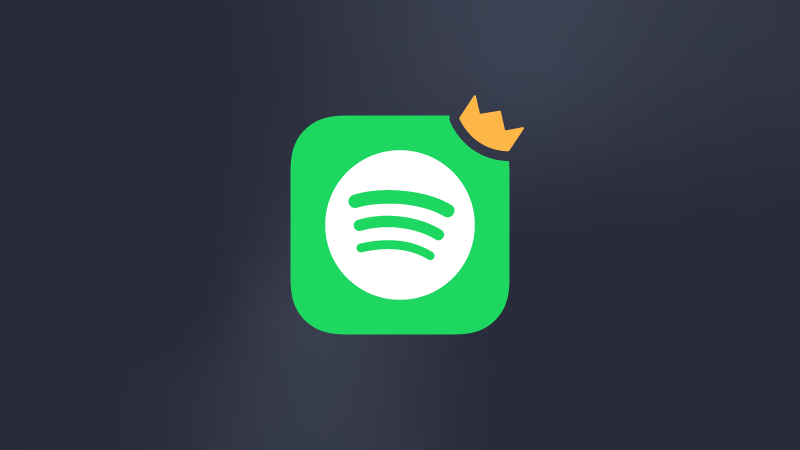Spotify, Apple Music, Deezer, TIDAL, YouTube Music, Amazon Music, and all the other streaming services offer all the music you’d ever want to listen to. Or almost. But what if you can’t find specific audio files or want to listen to songs, shows, or podcasts that aren’t available? You may ask yourself: how to upload local files to Spotify and other streaming services?
Soundiiz has the solution; as you’ll see, it’s pretty straightforward.
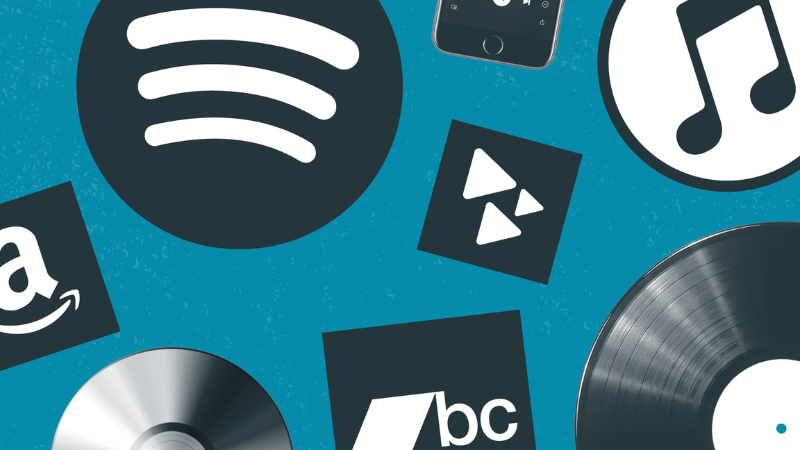
When would you want to upload local files to Spotify or other streaming services?
If you’re a big music consumer, you may have an extensive collection of CDs, some of which aren’t available on streaming services. You’ll want to listen to them wherever you go.
While much of the world’s music is also available via streaming, some songs and albums still need to be added. There may also be episodes of podcasts that you can’t find anywhere else but on specific sites and that you’ve downloaded. For example, a friend or music personality may host a radio show you like that is unavailable for streaming. To listen to it whenever you want, you’ll need to retrieve the audio file of that show and then add it to your streaming account.
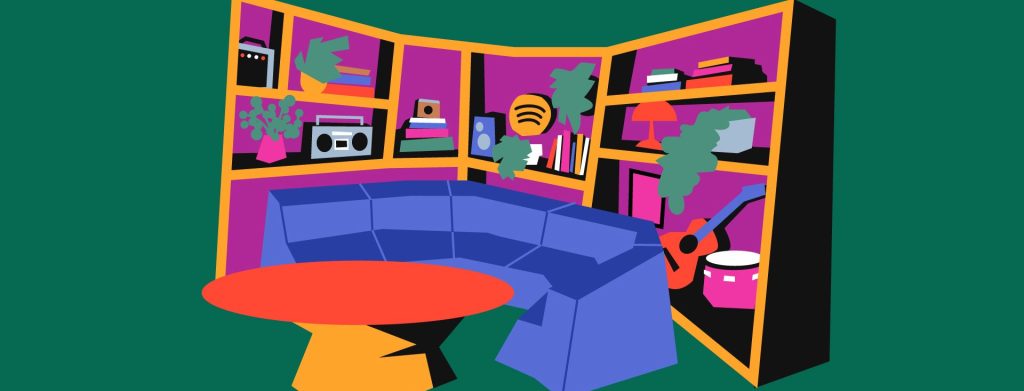
There are many reasons and opportunities for uploading files to a streaming platform, which is why these platforms have set up simple tools to make the task easier for you.
What kind of local files can I add to Spotify?
You won’t be able to upload just any kind of file to Spotify. But the service does offer a wide variety of choices, which should be sufficient for your needs.
Currently, the supported extensions are as follows: .MP3, .AAC, .FLAC, .OGG, .WAV.
File converters are available if your files don’t fit into this list.
Can I share the local files I uploaded?
For legal and copyright reasons, sharing local files is impossible. Only the person who made the upload can listen to what he has chosen to import into his account. It makes sense: a user may have illegally downloaded copyrighted songs. Or a podcast episode, an audio recording, or any other file generated solely by one person could contain forbidden elements.

Streaming platforms must control what is available to the world, which is impossible with individual files. It is one of the reasons we dedicated a blog post to the role of distributors. By going through this intermediary, you’ll be able to upload almost anything. The distributor will act as an intermediary between you and the streaming services, ensuring that everything fits into the boxes provided by law.
How to upload local files to Spotify?
In this section, we’ve chosen Spotify as an example. It’s the most widely used platform in the world. So it’s logical that this procedure should speak to as many of you as possible. However, other platforms offer the possibility of transferring local files. And the upload process is pretty similar to Spotify’s.
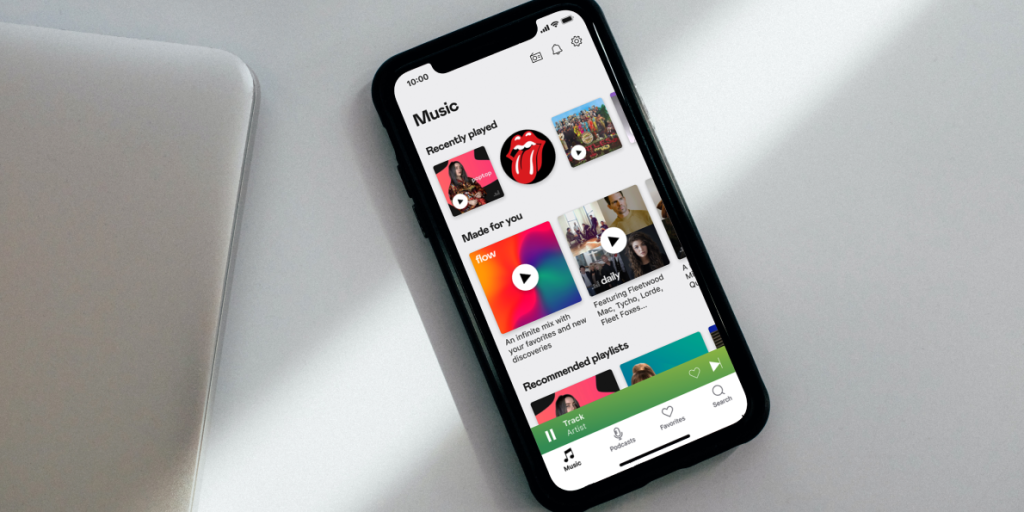
Here’s how to do it, step by step.
Upload your local files to Spotify on your desktop
You must first download the Spotify desktop application. Once it is OK:
1) On the home page, click on your profile photo
2) Click on “Settings”
3) Scroll down until you see the “Library” section, then select the “Show local files” checkbox.
4) Once this is done, go to the section below, then click “Add a Source”. All you have to do is select what you want to import from your computer.
5) Check that the local files are displayed in the left-hand section of your Library. There should now be a “Local Files” section, where you can listen to everything you uploaded.
Upload your local files to Spotify on Android and iOS
The procedure is similar to that described above via your desktop. You’ll need to click on your profile icon, then on “Settings,” and then scroll down to “Show local files.” Once you’ve connected the green tick, Spotify will retrieve all local audio files stored on your phone. The “Local Files” section will display these files in your library.
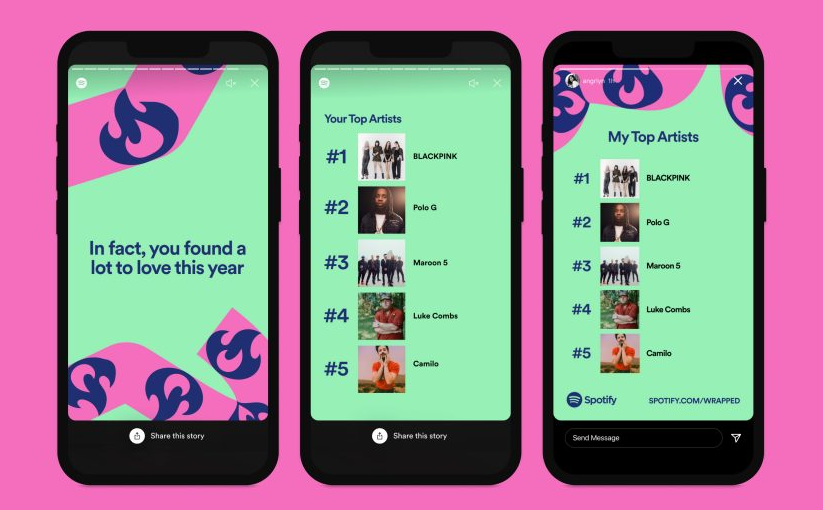
How can Soundiiz help to upload local files to Spotify or other streaming services?
Soundiiz won’t be able to help you upload local files to your music streaming service. But once you’ve uploaded your local files to the streaming service of your choice, Soundiiz will enable you to manage your library easily.
While Soundiiz lets you transfer your streaming data from Apple Music to Spotify, Deezer to Apple Music, Spotify to YouTube Music, or any other route, our services also function as a dashboard. Connecting Spotify, Apple Music, Deezer, or TIDAL to Soundiiz gives you access to all the data that makes up your account.
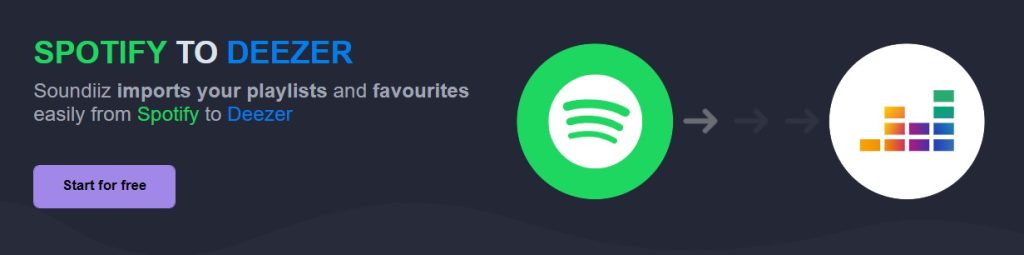
You can manage them, delete files – including your local files -, move them around, and even download them to your computer or online storage service. Soundiiz is also compatible with files you’ve uploaded locally and want to find on your streaming accounts. We’ve indeed designed Soundiiz as a solution to facilitate your daily streaming use.
To see everything we can offer, you just have to follow this link!