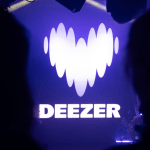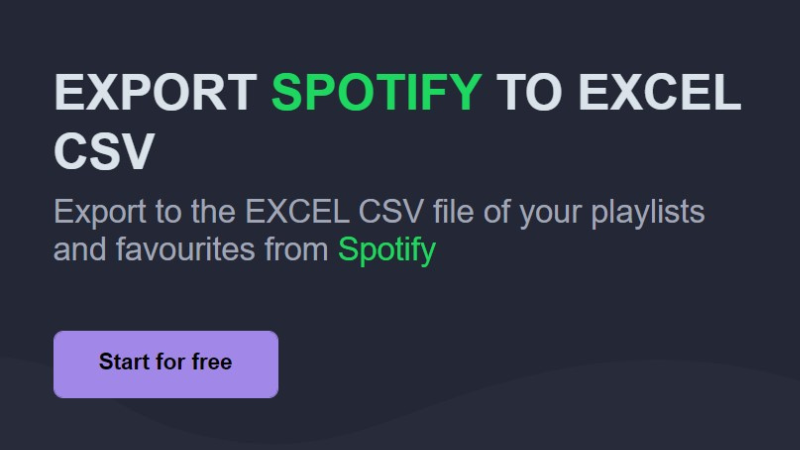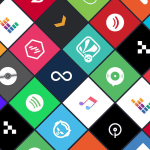A short while ago, we explained how to export all your data, including playlists, in various formats: CSV, text, and others. But how can you go the other way and import your playlists to your streaming platform from your computer, a URL, or anywhere else you might have stored them?
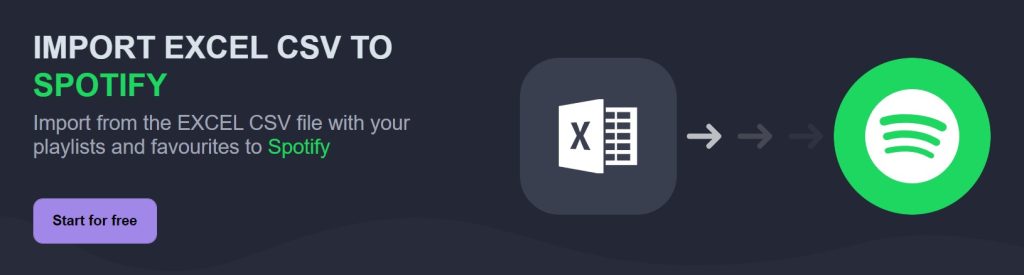
It’s simple: with Soundiiz, it’s all possible, and we explain it all here.
Why import your playlists?
As you know, all streaming platforms are different. They have different catalogs or algorithms. Some may be more suited to your musical tastes or listening habits. At Soundiiz, we always ensure you understand which platform to choose according to your needs. So we regularly publish a series of “Versus” articles designed to help you choose, like Amazon Music VS YouTube Music or Spotify VS Deezer.
You may be an Apple Music user, delighted with your experience, and have no plans to switch. Still, you might like a few Spotify, Deezer, YouTube Music, or Amazon Music Unlimited playlists.
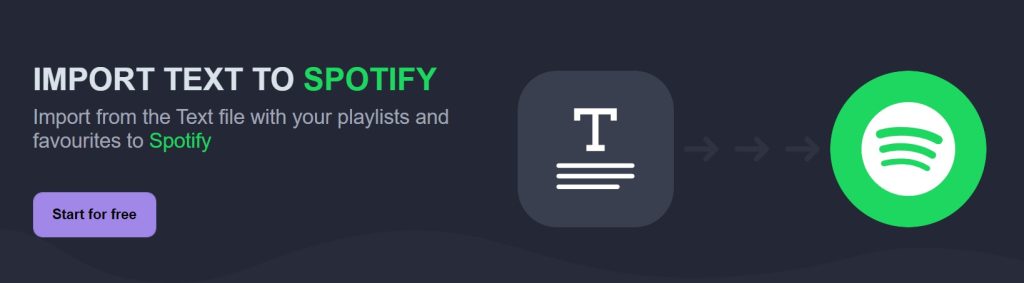
Problem: you want to enjoy them without creating a free account on these platforms or paying a subscription, as with Apple Music, for example. While Spotify and Deezer offer free versions, Apple Music or TIDAL charge a fee or become so after a trial period.
Importing playlists with Soundiiz lets you take advantage of everything the other platforms offer, all on a single platform.
Sounds almost too good to be true, right?
Some people also have a lot of mp3 files on their computers. They’ve downloaded them from iTunes and built up a library of songs and albums. It can represent hundreds or even thousands of references, almost condemned to be listened to offline, in addition to using streaming platforms.
With Soundiiz, you can import all these references. The aim? Listen on a single terminal and in a single place to all the songs that are part of your life!
Pure and simple.
Import your playlists step by step.
First, you must create a Soundiiz account and log in if you don’t have one.
On the home page, click on the “Playlist” section.
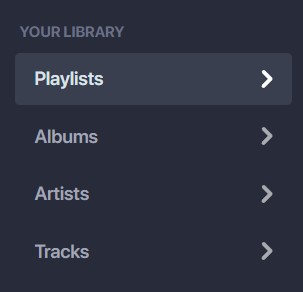
In the top right corner, you’ll see a grey “Import Playlist” rectangle. Click on it.

A page opens with three categories. You can import a Playlist from a file in a different format (“From File”), which you upload directly from where your playlists are stored.
You can also import Playlists in text format (“From Plain Text”). Click here to go to this article’s section explaining how to do this.
You can also import Playlists from the URL of your choice (“From Web URL”). Click here to go to this article’s section explaining how to do this.
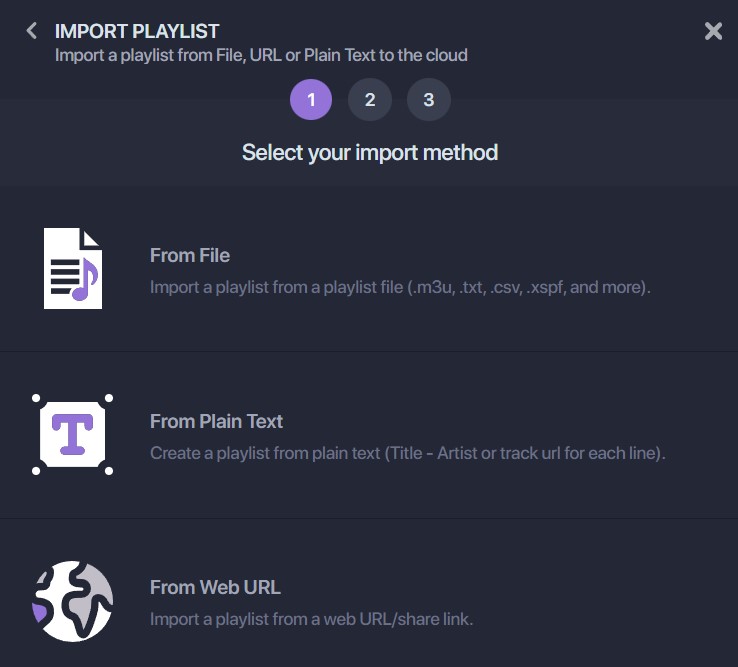
Here, we choose to import a Playlist from a file. This links to the article published on our blog: how to export your playlists?
A new window opens. In the rectangular area, you can choose a file from your computer or drag and drop it. Please ensure that your file is saved in one of the listed formats.
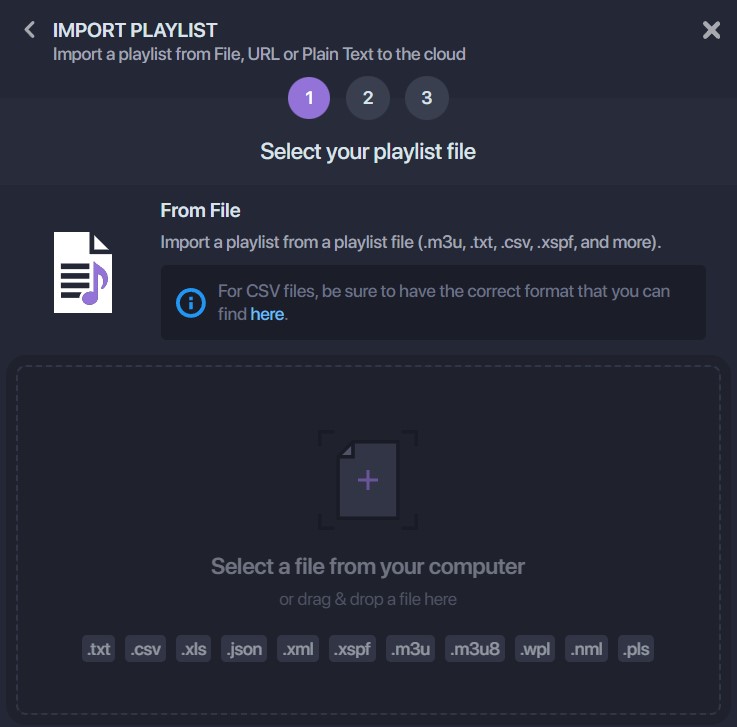
Once your file is uploaded, Soundiiz lets you check whether the tracklist corresponds to what you had in mind. If so, click on the purple “Confirm” rectangle.
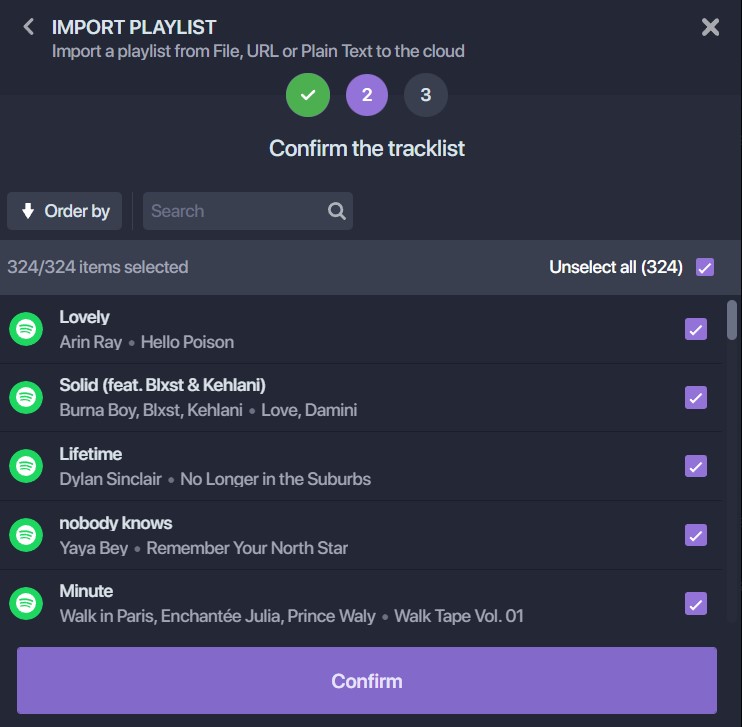
Penultimate step: Soundiiz lets you choose the destination for your Playlist.
You can either create a brand new playlist, add the imported songs to an existing playlist, or replace all the pieces in a current playlist with those you’ve just imported. It’s a quick and easy way to update your playlists without manually going into the details of each song!
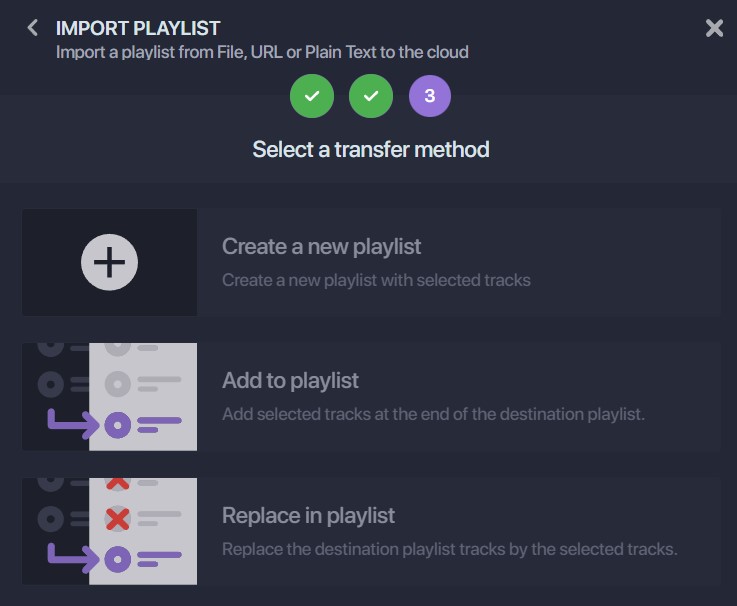
If you create a new Playlist, you can choose its title and enter a description (optional).
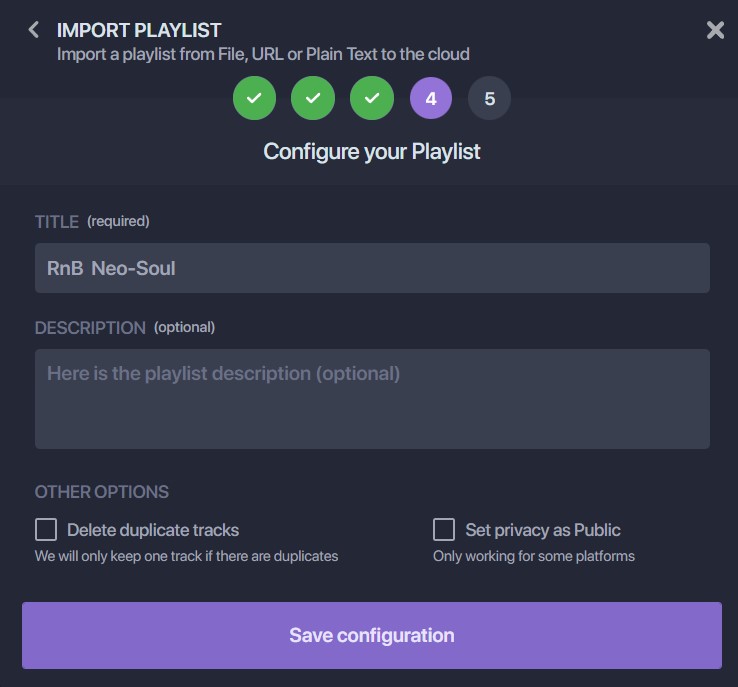
Last step: choose where to import your Playlist, on your Soundiiz account or one of the streaming platforms you’ve connected to beforehand!
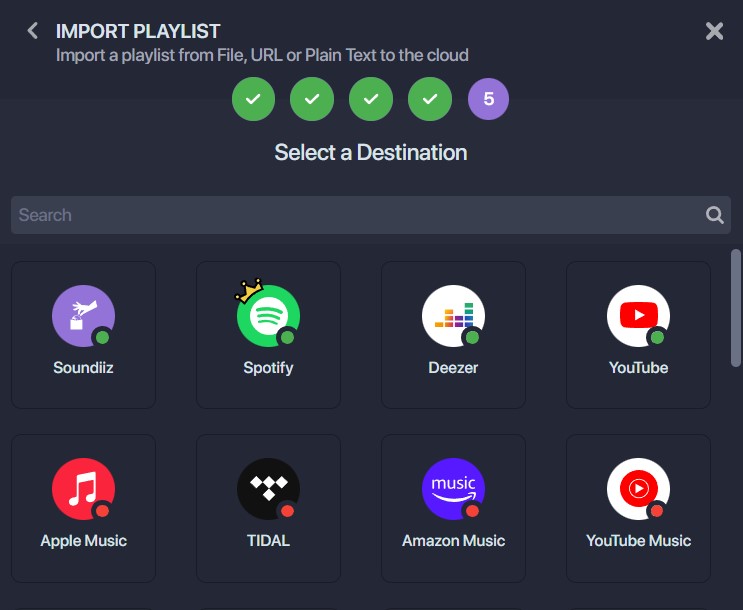
There’s nothing left to do!
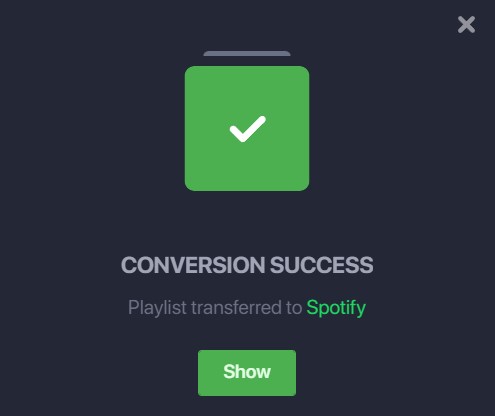
Note: our import feature is compatible with Windows Media Player files. We cover almost every conceivable format.
Can I import a playlist from a YouTube URL?
It is perhaps the craziest part of our tool!
Have you spotted a playlist of songs you like on YouTube? You can retrieve it by copying its URL. Do you use free versions of Spotify, Deezer, or TIDAL? You can transfer all the playlists you want by copying their URLs.
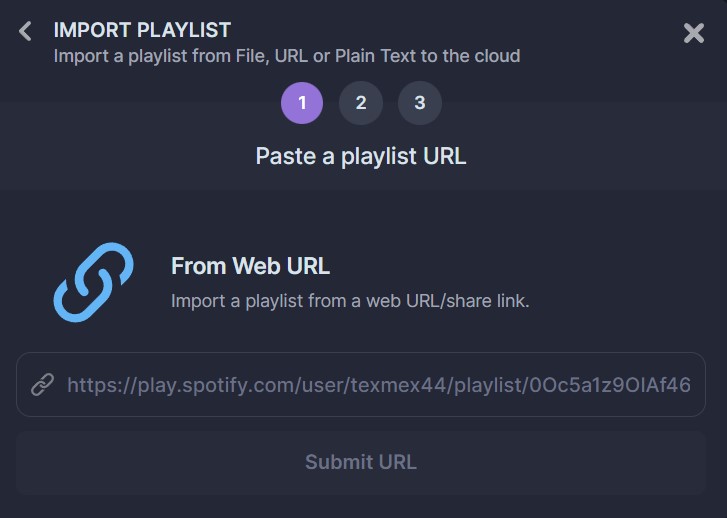
With Soundiiz, you can access every Playlist imaginable simply by copying and pasting.
And the best part? It’s free! The only prerequisite is that you have first connected the platforms from which you’ve extracted the playlists to your Soundiiz account.
How do I “Connect” streaming platforms?
On your home page, scroll to the bottom and click the “Connect Services” button.
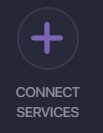
You’ll then come to a page displaying a list of streaming platforms with their logos. Now you need to “Connect” your venue (s).
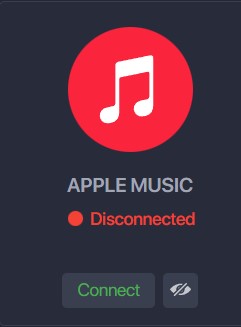
Click the “Connect” button and enter your login details in the pop-up window. Your streaming platform is now connected.
What other ways are there of importing data?
The following may seem technical, but we’ve found that our users use these methods a lot.
With Sounddiiz, you can enter lines of text in the following format: “artist – song title”. Pay particular attention to the order in which you enter the text and the hyphens and spaces between the two elements.
Following these rules, you can generate a playlist using only text elements. For example, if a friend sends you a list of twenty songs, you can copy and paste them into the field provided and generate a playlist without doing anything else!
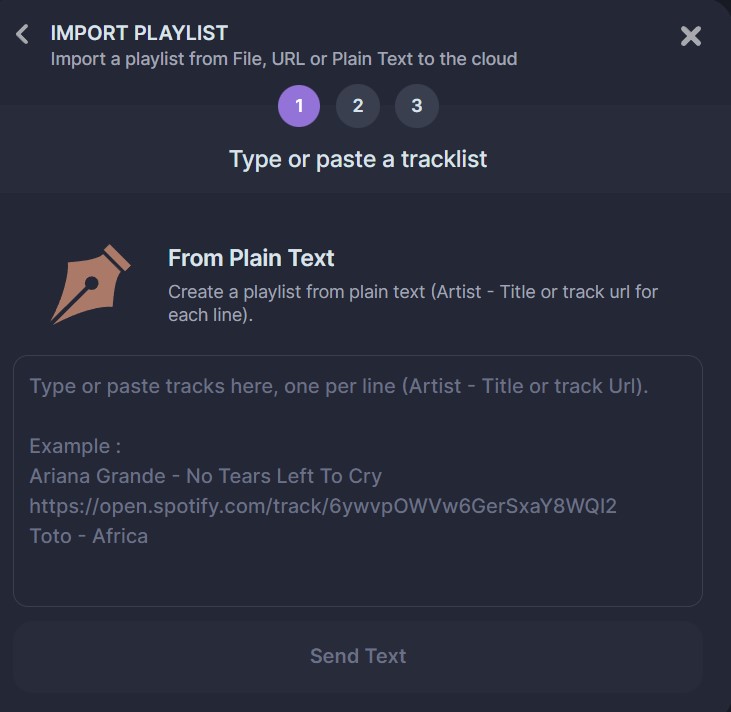
Another way of importing data into Sounddiiz is to use codes identifying albums or songs, either ISRC or UPC.
If you find these codes, you can copy them into the space provided, and Soundiiz will do the matching so that they appear in their Soundiiz account.
Please note that only one code per line is required for this to work!
Now, how do I export playlists from Soundiiz?
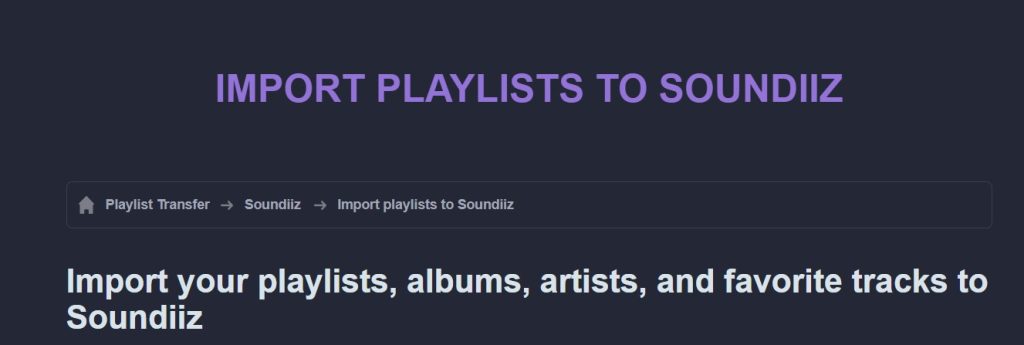
Importing is cool, but so is exporting. We’ll explain how to export all your data in this article. And in the meantime, go ahead and try Soundiiz!